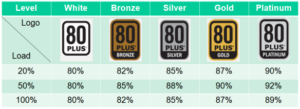【15万で自作PC】Ryzen7 3700Xで動画編集 CAD イラストなどクリエイター向けPCを作ってみた
こんにちは。この記事では
・YouTubeを初めてみたいけど、どんなパソコンを買ったら良いか分からない
・RAW現像、Photoshopなどを使って重い画像編集したい
・CADを使って3D設計をしたい
上記の事をしたいけどどんなパソコンを買えば良いか分からないパソコン素人の方にどんなパソコンを買えば良いのか、またはパソコンを自作すれば良いのかをお伝えします。
私は動画編集用のパソコンを欲していました。以前持っていたノートパソコンが性能不足で動画編集が出来なかったのです。今そのパソコンは手元にないので型式は分かりませんがマウスコンピューターから買ったものでceleronというCPUを搭載していたと思います。
そこで動画編集ができるパソコンを買おうと新たにノートパソコンを買いました。
買ったのはThinkPadのX250というノートパソコンです。CPUは“core i5搭載の高性能パソコン”という事でヤフオクに出品されていました。これを25000円で落札。
高性能core i5なら動画編集くらい朝飯前だろう…
しかし実際に動画編集をするとどうもキビキビと動いてくれません。
「おい!core i5!お前の実力はそんなものなのか!!!」
とThinkPad君に心の中で喝を入れながら動画を編集してたのですが、動きはもっさりだし偶にフリーズしてデータは飛ぶしと大変でした。
何かおかしいと色々調べていくと実はcore i5 にも様々な種類のものがあってピンキリだという事が分かりました。ThinkPad君のCPUはcore i5 5300Uというものでコア数2スレッド数4ベース周波数2.4GHzというスペックでこれでは動画編集は出来ないクソザコCPUのようでした。
これでは快適に動画出来ないのでまた新たに高性能パソコンを購入する必要に迫られた訳です。
目 次
ゲーミングPCか自作PCか問題
高性能なパソコンを手に入れたい場合まず最初に悩むのがパソコンを買うか、自作するかだと思います。
これははっきり言ってどっちでも良いと思います。どちらも一長一短だし好きにすれば良いと思います。私は自作しましたが、ゲーミングPCも十分選択肢の中に入ってました。
一番手っ取り早いのはゲーミングPCを買ってしまうことです。重いグラフィックを出力しなければいけないゲーミングPCは往々にして高性能です。ゲームが出来るなら動画編集も出来る。完成品なので組み立てる手間もないし、パーツ同士の相性問題もない。初めからOSも入ってるし、手厚い保証とアフターサービスもある。面倒くさがりはゲーミングPCを買った方が良いかもしれませんね。
アキバのマウスコンピューターに行って撮ってきた写真です。どれも動画編集くらいなら十分出来るし価格も安いです。店員さんも丁寧に対応してくれたし、自作する手間を考えたらこの場で買ってしまっても良いんじゃないか?とも一瞬頭をよぎりましたが、自作PCも調べる為にその時は保留としました。
クリエイター向けPCとゲーミングPCは微妙に違う
私はパソコンマニアではないしパーツに何かこだわりがある訳でもありません。本体価格が安くて動画編集が出来るくらいの性能があってキビキビ動いてくれればそれで良いです。
高性能グラフィックボードはいらない
欲いのはあくまでクリエイター向けパソコンです。ゴリゴリのゲーミングPCはたしかに高性能ですが、無駄な性能もあります。それはグラフィックボートの性能です。グラフィックボードとはディスプレイに画像や映像を映すための部品です。重いグラフィックを出力するゲーム用途には重要な部品なのですが、どうやら動画編集ではほとんどCPUにしか負荷がかからないそうです。グラフィックボードはパソコンパーツの中でも高価な部類なので不要であればつけない、もしくは安価なものを実装したいところです。(3DCGを扱うクリエイター以外です)
イラスト、画像編集、CADもCPUに依存する
イラスト制作や、RAW現像など画像編集、CAD制作もほとんどCPUに依存します。基本的に高性能グラフィックボードは不要です。ただイラスト制作や画像編集をする際、沢山レイヤーを重ねて処理する場合にはメモリーの容量が多い方が良いです。
WIFIがつかえない
一瞬の操作で勝敗が決まるゲームの世界では無線LANではなくLANケーブルの直挿しするのが常識なのでゲーミングPCにはほとんどWIFIアンテナが内臓されていないようでした。WIFIがアンテナは後付けも出来ますが、最初からあるに越した事はありません。
保証はありがたいが自分でいじれない
出来合いのパソコンを買うと保証がついてくるのでありがたいですが、G-Tuneの場合だと一度でも中をいじると保証が切れてしまうそうでした。後付けでSSDやHDDを内部に組み込むのもダメだそうです。そのまま使い続けるのであれば問題ありませんが、メモリーの容量がもっと欲しくなった時など困ると思います。
ゲーミングPC、自作PCのメリットデメリット
・ゲーミングPC
ゲーミングPCのメリット・ほぼ確実に動くし保証もついてくる
・完成品なので組み立てる必要がない
・不要な性能分値段が高い
・自作PC
自作PCのメリット・自分の欲しい性能、機能に絞って無駄のない自分だけのパソコンが作れる
自作PCのデメリット・パーツ選び、組み立てが面倒くさい(好きな人にはデメリットになりませんが)
・パーツ度同士の相性が悪ければパソコンが上手く機能しない事がある
・トラブルがあった場合、自分で対処しなくてはいけない
私はパソコンに大したこだわりはないので出来合いのゲーミングPCを買っても良かったのですがね。ブログとYouTubeのでネタになるし自作にチャレンジしてみる事にします。
構 成
構成一覧■CPU Ryzen7 3700X
■マザーボード MSI X570 UNIFY
■メモリー CRUCIAL DDR4 3200 16GB×2
■グラフィックボード NVIDIA GEFORCE GTX 1650
■電源ユニット 玄人志向 KRPW-GK750W/90+
■PCケース Fractal Design Define R5
これを組み立てればそこそこのクリエイター向けPCが出来るはずです。面倒な人は私と同じ部品を買って組み立てれば良いと思います。
CPU Ryzen7 3700X
パソコンを自作する上で一番初めに決めるのがCPUですよね。この集積回路がパソコンの肝な訳ですから。初めはIntelのcore i7の中から選ぼうと考えていたのですが、私のTwitterの有識者からRyzen7を進められた事やアンケートを取った結果からもRyzenが優勢だったので、RyzenのCPUを買う事にしました。
CPU どっちが良い?
ワイがCPUにかけれる金はこれが限度や!!!
— ココナ少佐 (@lcdr_coconut) February 1, 2021
それにどうやらcore i7 10700Kは消費電力が高い爆熱CPUとの評判も見かけました。Ryzen7 3700Xは消費電力も低くお財布にも優しいですね。
これがRyzen7 3700Xです。
裏はまるで剣山です。このまま生け花が出来そうです。ちなみにIntelはマザーボードで生け花をするそうです(白目)
AMDはご丁寧にCPUファンまで付属します。オーバークロックなどしない限りこれでも十分冷えるそうなのでそのまま使います。
裏面にはこれまたご丁寧にグリスが塗ってあります。せっかく塗ってありますが、どうやら性能は良くないらしくマニアは塗り替えるそうです。このまま使うとCPUファンを取り外す時にCPUファンとCPUがくっついてしまういわゆるスッポンを起こしてしまい、CPUのピンを破壊する危険性があるようです。
まぁ私は今後このCPUファンを取り外すことはないように思えますし、外すとしてもCPUを十分加熱してから取り外すと大丈夫だとツクモの店員さんに教えてもらったので、私はこのまま組付けます。不安な方は高性能な熊グリスとかに塗り替えれば安心です。たった数百円ケチって4万円近くするCPUをお釈迦にするのはもったいないですからね。
CPUはマザーボードのこの部分にはめ込みます。正しい向きがあるので注意です。
レバーを引き上げCPUを乗せて
レバーを戻します。意外とあっさり取り付けられました。
そしてCPUファンを取り付けます。
これが一番てこずったかもしれませんね。ただ爪でひっかけてレバーを回すだけなのですがCPUを壊さまいと慎重に慎重に作業しました。
Ryzen7 3700Xを楽天から検索
ヤフーショッピングでRyzen7 3700Xを探す
マザーボード MSI X570 UNIFY
https://jp.msi.com/Motherboard/MEG-X570-UNIFY
最初はアマゾンで安いもの買おうと思っていたのですが店員さんに「マザーボードはそこそこのヤツを買っておいた方が後々幸せですよ」と貴重なアドバイスを頂きましたので店員さんがオススメしたマザーボードを買いました。マザーボードはwindowsと紐づけされる為、後から交換したくても交換するのが非常に手間なようです。だったら最初から良い物を買っておいた方が良いでしょ?という事らしいです。
このUNIFYというマザーボードは使っている部品の剛性が良く高品質、高耐久なんだそうです。店員さんの受け売りなんですがね。
最初からWIFIアンテナ付属していて、ドライバーをインストールすれば直ぐに無線LANが使えます。Bluetoothも最初かから使えます。LANケーブルを使わない私にはありがたいですね。
流石のゲーミングモデル、アンテナまでカッコいいです。
楽天でMSI X570 UNIFYを検索する
ヤフーショッピングでMSI X570 UNIFYを探す
メモリー CRUCIAL DDR4-3200 16GB×2
https://www.crucial.jp/memory/ddr4/ct2k16g4dfd832a
メモリーは16GBでも十分だそうですが、画像編集などでレイヤーを複数枚重ねた場合に16GBではパソコンの動きがやや悪くなる可能性があるのそうなので32GBにしました。
メモリーはここに挿します。
メモリーの枚数によって挿す場所が異なるので説明書を読みます。
楽天でCrucial PC4-25600(DDR4-3200) 16GBx2枚を探す
ヤフーショッピングでCrucial PC4-25600(DDR4-3200) 16GBx2枚を探す
SSD CFD PG3VNF シリーズ M.2接続 SSD (500GB)
https://www.cfd.co.jp/product/ssd/cssd-m2b5gpg3vnf/
SSDは1TBにするかどうか非常に悩みましたが、とりあえずOSを入れれば良いと思ったので500GBのメモリーを買いました。動画などの大きなデータは別のHDDやSSDに入れます。
説明書に特に指定はなかったのでこの3つの内どこかに入れれば良いはずです。
挿しました。少し浮いていますが、これで正常です。押さえつけるようにネジ止めします。
ヒートシンクの裏にグリスが塗ってあるのでテープをはがします。これをネジ止めします。
楽天でCFD Gaming M.2 SSD 500GB CSSD-M2B5GPG3VNFを探す
ヤフーショッピングでCFD Gaming M.2 SSD 500GB CSSD-M2B5GPG3VNFを探す
グラフィックボード NVIDIA GEFORCE GTX 1650 GF-GTX1650D6-E4GB/DF3
https://www.kuroutoshikou.com/product/graphics_bord/nvidia/gf-gtx1650e6-e4gb_df3/
前にも書いた通りクリエイター向けPCはグラフィックボードは高性能なものは不要です(3DGCクリエイターを除く)なので店頭で安いものを買いました。
CPUによってはグラフィックボード不要なものもありますがRyzen7 3700Xに関してはグラフィックボードが必要です。
安いもので良いのでとりあえず付けましょう。グラフィックボードなら後から簡単に交換できます。
楽天で玄人志向 GF-GTX1650D6-E4GB/DF3を探す
ヤフーショッピングで玄人志向 GF-GTX1650D6-E4GB/DF3を探す
電源ユニット 玄人志向 KRPW-GK750W/90+
https://www.kuroutoshikou.com/product/power/atx/krpw-gk750w_90/
私の現状のパソコンの構成だと350Wくらいが丁度良いのですが、後から高性能なグラフィックボードをつけたくなったり内臓HDDを取り付けた時の為に余裕を持たせて750Wの電源を購入しました。
電源は本来であれば熱損失が一番低い変換効率が負荷50%で使用されるのが望ましいです。発熱が少ないと部品の劣化しにくく長く使えます。
電源には80PLUSという電力変換効率の規格があり、とりあえずゴールド以上の品質のものを買っておけば間違いないと思います。このシールが目印です。
https://ja.wikipedia.org/wiki/80_PLUS
配線はマザーボードの説明書に従って下さい。
ビデオカード(グラフィックボード)用の配線をマザーボード給電用の差込口に挿してしまわないように注意して下さいとの事でした。無理やり挿せば入るそうです。もし間違えて配線すればマザーボードが壊れる可能性が非常に高いそうです。
あと電源ユニットに付属するケーブル類はその電源ユニット専用のもので後から購入する事は出来ないので捨てない方が良いそうです。
楽天で玄人志向 STANDARDシリーズ 80 PLUS GOLD認証 750Wを探す
ヤフーショッピングで玄人志向 STANDARDシリーズ 80 PLUS GOLD認証 750Wを探す
PCケース Fractal Design Define R5
PCケースは最初安いものを買うつもりでしたが、ちょっと奮発してDefine R5を買いました。
このPCケースは私のTwitterの有識者の方にオススメされたものなのですが、はっきり言ってこれは買って良かったと思います。デザインに高級感があるし何より使いやすいです。電源ボタン、USB、イヤホンジャックの位置が秀逸です。いちいち屈んだりしなくても手元に全て収まっています。
フィルターも簡単に掃除出来ます。
音も静かだし非常に良いですね。このPCケースはとても気に入ってます。私は次に自作する事があるとしてもDefineシリーズから買うと思います。
楽天でFractal Design Define R5を探す
ヤフーショッピングでFractal Design Define R5を探す
組み立て OSインストール
完全にパソコンを組み上げてから不具合があるとまた分解しないといけなくなるので仮組して動作チェックをします。起動直後に「Delete」または「F2」キーを押し続けるとUEFI BIOSが出て来ます。ここでCPU温度が高くなりすぎてないかとかメモリーはちゃんと認識されているか、CPUファンは正常に回っているかなど確認します。
正常な事が確認できたらPCケースに収めていきます。PCケースとマザーボードの説明書を読みながら組付けます。
完成したらwindowsを入れます。リテール版を買いました。これで完成です。
感 想
今回初めて自作でパソコンを組み立てた訳ですが、とても良い経験になったと思います。パソコンに関する知識も増えました。パーツさえ選んでしまえば組み立ては思っていたよりも簡単であっさりとしたものでした。やっぱりパーツ選びに一番の労力を割いたと思います。元々私はパソコンが好きな方ではないのでパソコンマニアの方がいう“パーツ選びの楽しさ”的なものは感じる事はありせんでした。なかなかに下調べが面倒でしたが自分に最適な世界に一台だけのパソコンが出来たので労力の割にはあってるとも思えます。
動画編集も快適に出来るようになりました。
パソコンの総額は約145000円でした。パーツの価格は変動するので必ずしも同じ価格で買えるとは言えませんが、15万ほど出せばこれくらいのパソコンが出来上がります。
私はブログとYouTubeのネタになると思って自作でパソコンを作ったのですが、面倒ならゲーミングPCを買っても良いと思います。値段も大差はありません。
|